Те, кому доводилось работать с
Linux, наверняка понимают, насколько удобно пользоваться сразу несколькими рабочими столами. Это позволяет не только избавиться от беспорядка, но и создать несколько рабочих пространств для разных целей (например, один стол для работы в сети, другой для работы с текстами, третий для графики, четвертый для программирования и так далее). Мне всегда нравился такой подход, и я уже давно и с огромной пользой работаю со множественными виртуальными столами.
В Microsoft Windows возможность создания нескольких
рабочих столов изначально предусмотрена не была, но теперь, благодаря утилите
Desktops от Sysinternals, и пользователи Windows смогут работать с несколькими столами сразу. Функции перелистывания столов, как в Linux, у Desktops нет, но переключаться между ними все-таки можно. Утилита безопасна, проста в установке и использовании, и что самое замечательное – бесплатна (хотя и не с открытым кодом).
Desktops позволяет создать лишь четыре виртуальных рабочих стола, но больше, как показывает практика, и не нужно. В отличие от виртуальных столов Linux, столы Desktops нельзя перелистывать за край «страницы» и переключать в режиме объемного куба (как в Compiz). Перемещение возможно только с помощью «горячих» клавиш, но уже сама возможность удобно организовать свое рабочее пространство не может не радовать.
Загрузка и установкаКак и в случае с любым другим приложением
Windows, все, что нужно для установки Desktops, — скачать архив, распаковать его и поместить исполняемый файл в подходящую папку. Правда, сама собой запускаться при старте системы утилита не будет — для этого ее придется сначала соответствующим образом настроить. При первом запуске Desktops появляется основное окно настроек, показанное на рис. A.
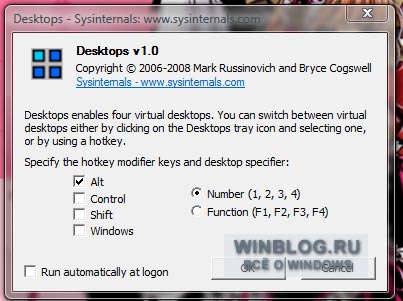
Рисунок A. В этом окне настраиваются все параметры Desktops.
Чтобы утилита автоматически запускалась при загрузке Windows, просто отметьте флажком соответствующую опцию в нижнем левом углу окна настроек. Разумеется, здесь можно не только задать параметры автозагрузки, но и выбрать «горячие» клавиши для переключения между столами.
Настройка «горячих» клавишDesktops позволяет самостоятельно выбрать «горячие» клавиши для переключения между виртуальными рабочими столами. В окне настроек утилиты для этого предусмотрено два столбца — один для основной клавиши (Alt, Control, Shift, Windows) и другой для дополнительной (1, 2, 3, 4 or F1, F2, F3, F4). Выбор клавиш зависит главным образом от личных предпочтений. Проблемы могут возникнуть только в том случае, если выбранное сочетание клавиш уже используется в данной системе для выполнения каких-то других функций. И обратите внимание: когда открыто окно настроек, переключаться между столами нельзя.
Но «горячие» клавиши — это не единственный способ перемещения между рабочими столами. При запуске утилиты в системном лотке появляется маленький значок, при нажатии на который открывается меню с опцией «Выбрать рабочий стол» (Select Desktop) (см. рис. B).
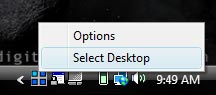
Рисунок B. Для вызова этого меню достаточно нажать на значок Desktops в системном лотке.
При выборе этой опции появляется всплывающее окно с эскизами всех запущенных виртуальных столов (рис. C).
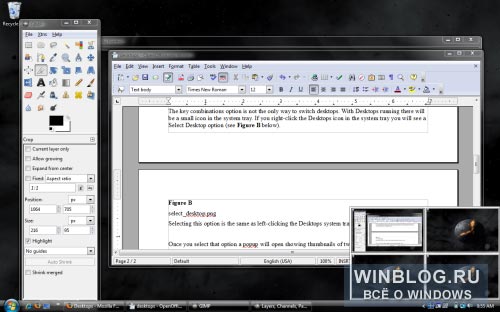
Рисунок C. В отличие от Linux, Desktops не позволяет использовать разные фоны для разных рабочих столов.
Есть, правда, у Desktops один небольшой досадный недостаток. При первом переключении на новый рабочий стол создается такое впечатление, будто он загружается с нуля — на самом деле, это просто запускается панель задач. Зато в дальнейшем переключение на этот рабочий стол осуществляется мгновенно.
К сожалению, утилита не позволяет перемещать окна с одного стола на другой, как это можно делать в Linux, поэтому если какое-то приложение уже запущено на одном рабочем столе, для перемещения его придется закрыть и запустить на другом рабочем столе. Было бы неплохо, если бы разработчики предусмотрели возможность перетаскивания окон с одного стола на другой.
ЗаключениеЯ всегда думал, что Windows уже давно пора обзавестись функцией создания виртуальных столов, которая так облегчает работу в Linux. Ведь у виртуальных столов так много преимуществ и нет ни одного недостатка! Поэтому я был очень рад обнаружить наконец утилиту, которая позволяет создавать множественные рабочие столы и в Windows. Благодаря Desktops операционная система
Microsoft будет хоть немного удобнее и куда меньше загроможденной.
Автор: Jack Wallen
Перевод: SVET
Источник: winblog

